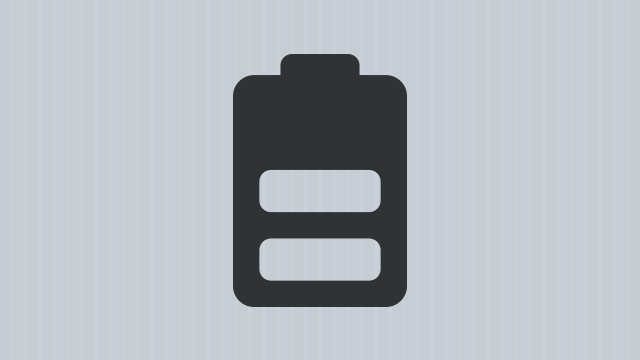iPhoneの電池消費量を少しでも抑えられるようにできる設定というものがあります。
ただ、機種変更のたびにその設定をし直さないといけないためやり方を忘れてしまうんですよね。
というわけで、iPhoneの機種変更をしたときに見ておくべき省エネに関する設定についてご紹介します。
※この記事はiPhone 5の頃に書かれた記事です。スクショが古いですが設定すべき項目はさほど変わってませんので参考にしてみてください。
目次
追記:2014/01/29
iOS 7での省エネ設定についての記事を書きました。
iPhone 5s, iPhone 5cを購入された方。また、他の機種でもiOS 7を入れて使ってる方は下記の記事をご覧ください。
使わない機能はオフにしておこう
使わない機能はオフにしておくというのが省エネの基本です。
順番に省エネのための設定をご紹介していきます。
この記事で紹介してるのはiOS 5のiPhone 4でのページ遷移ですので、現在のiPhoneとは違う箇所もあります。
バックライト
画面が明るすぎると電池消費が激しくなるので暗めにしましょう。
▼設定→明るさ
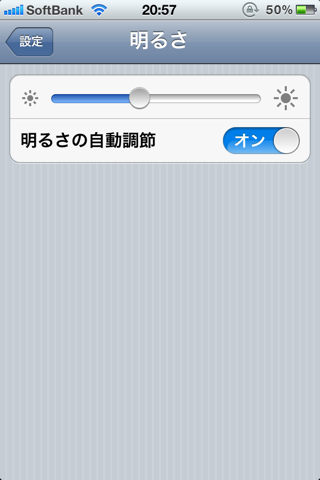
自動ロック
スリープまでの時間を短めにしましょう。
▼設定→一般→自動ロック
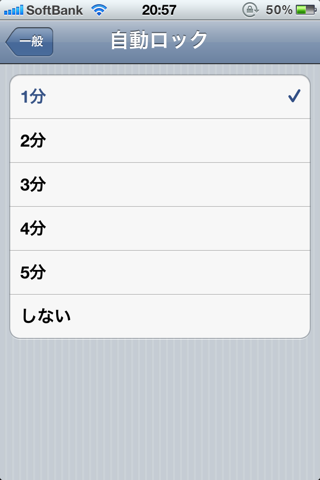
Wi-Fi
Wi-Fiを使わないときはオフにしておきましょう。
▼設定→Wi-Fi
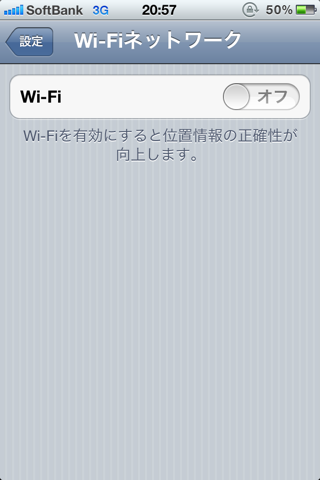
Bluetooth
Bluetoothを使わないときはオフにしましょう。
▼設定→一般→Bluetooth
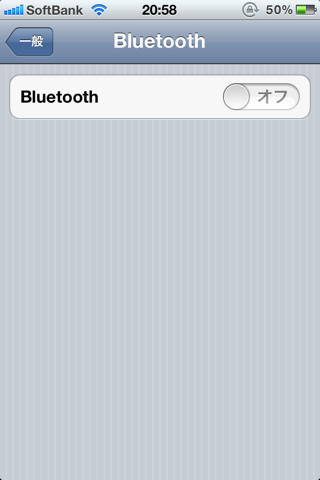
プッシュ通知
プッシュ通知は電池消費が激しいんですが僕は諦めてます。プッシュ通知を使う人は電池消費が激しいことだと心得て使いましょう。
▼設定→メール/連絡先/カレンダー→データ取得の方法→プッシュ
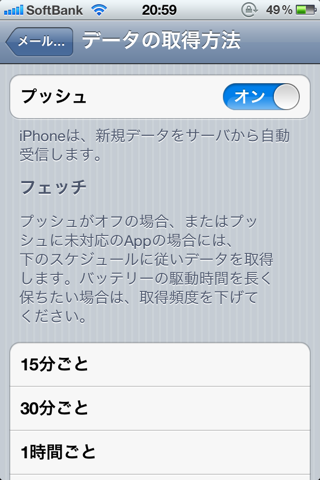
イコライザ
イコライザを使わないときはオフにしておきましょう。
▼設定→ミュージック→イコライザ→オフ
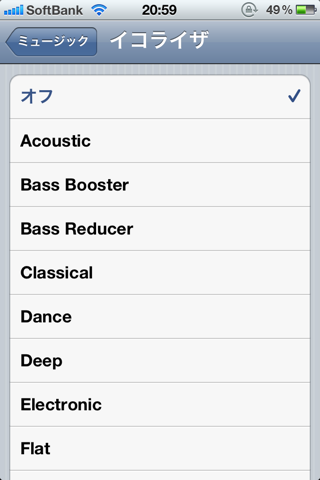
位置情報
紫の矢印がついてるものが現在位置情報を取得中のアプリです。必要ないと思ったらオフにしておきましょう。
▼設定→位置情報サービス
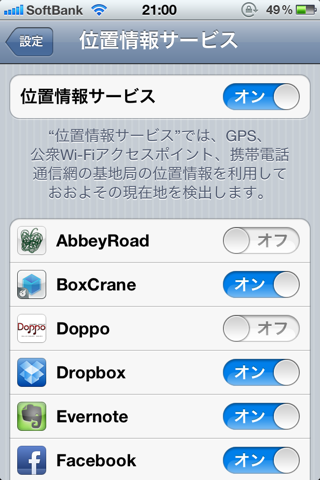
位置情報のシステムサービス
いまだによくわかってないんですが、全部オフっておいて問題ないのでオフにしちゃいましょう。
▼設定→位置情報サービス→システムサービス

iCloudのバックアップ
電池消費関係ないかもしれないですけど、iCloudの容量節約のためにもバックアップは必要なものだけ設定しておきましょう。
▼設定→iCloud

緊急地震速報
緊急地震速報はもうしょうがないですね。2台持ちの人や、常にパソコンの前にいるからChromeのエクステンションで代用するという方はオフにしておきましょう。
▼設定→通知
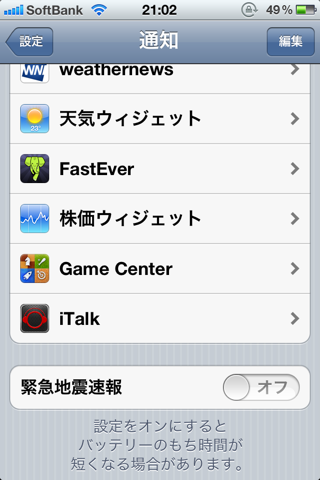
最後に
細かいところはもっとありそうですが、ひとまずこのあたりをチェックしておきたいですね。
そもそも、データそのまま移行したら設定し直す必要ないかも?
まぁ新規で購入する方もいると思いますので、そういう方は是非参考にしてみてください。
そして究極の省エネは機内モードです。詳しくはこちら。